手把手教你創建自己的 GPTs,打造專屬的 AI 聊天機器人
2023年12月13日
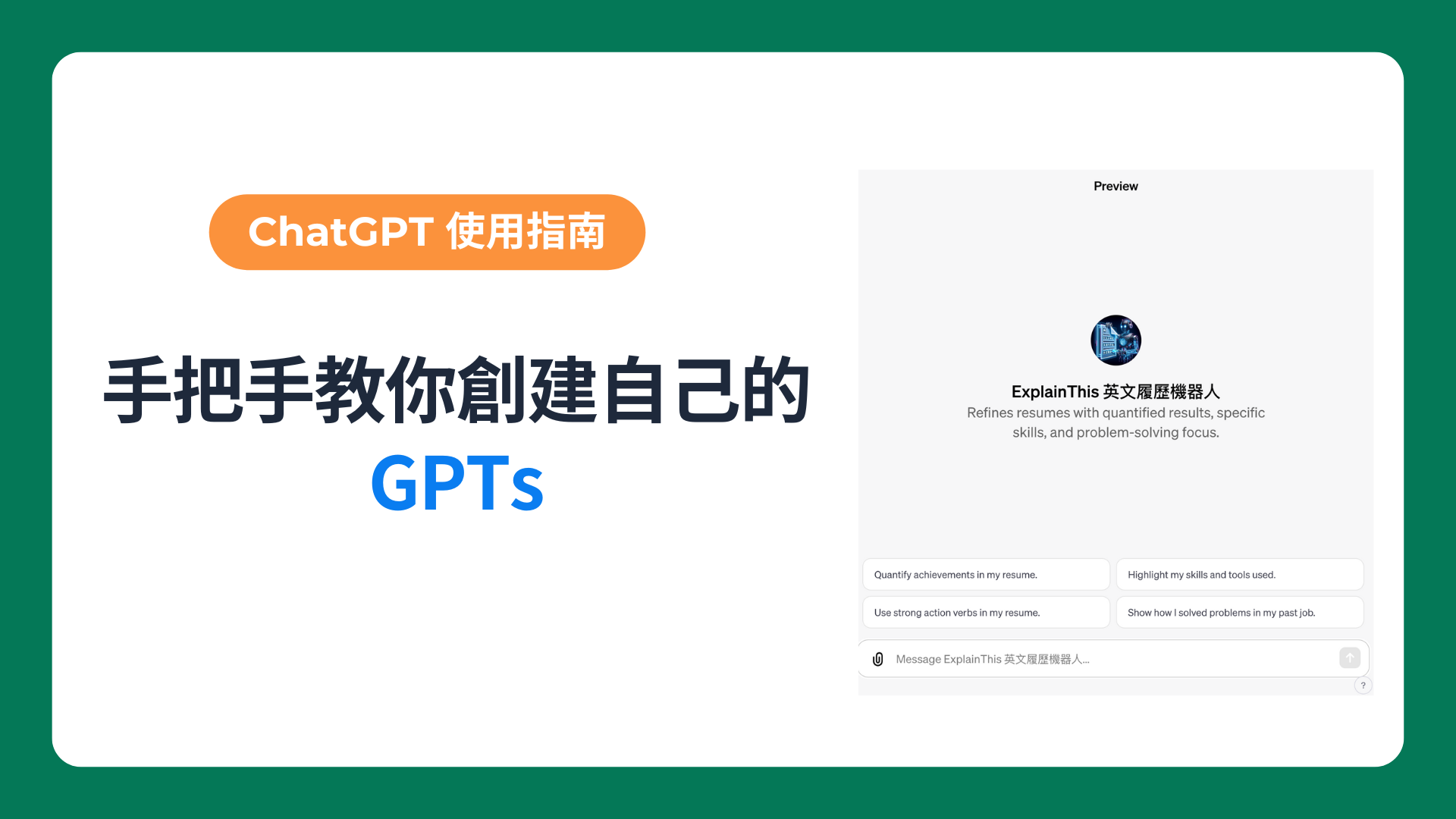
在上一篇文章中我們探討了 GPTs 是什麼以及它的各種可能性。而在這篇內容中,我們將手把手帶你建立 GPTs,自己的專屬 AI 聊天機器人。本篇教學文會以「履歷修改機器人」為例,將向你展示如何打造一個符合個人需求的 AI 助手。當然,你完全可以根據自己的需求和想法,建立各式各樣的機器人。
步驟 1:定義你的 GPTs 目標
首先,思考你想要創建的 GPTs 將用於何種目的。在我們的例子中,我們將創建一個「英文履歷機器人」,它專注於提供履歷撰寫的建議並且改寫。
步驟 2:進入 GPTs 創建界面
如果你要使用 GPTs 的功能,你需要是 ChatGPT Plus 的用戶,才可以使用 GPTs 的相關功能。以下是進入 GPTs 創建界面的步驟:
- 在 ChatGPT 的左欄中點擊「Explore」
- 接著點選「Create a GPT」,即可進入 GPTs 的創建界面

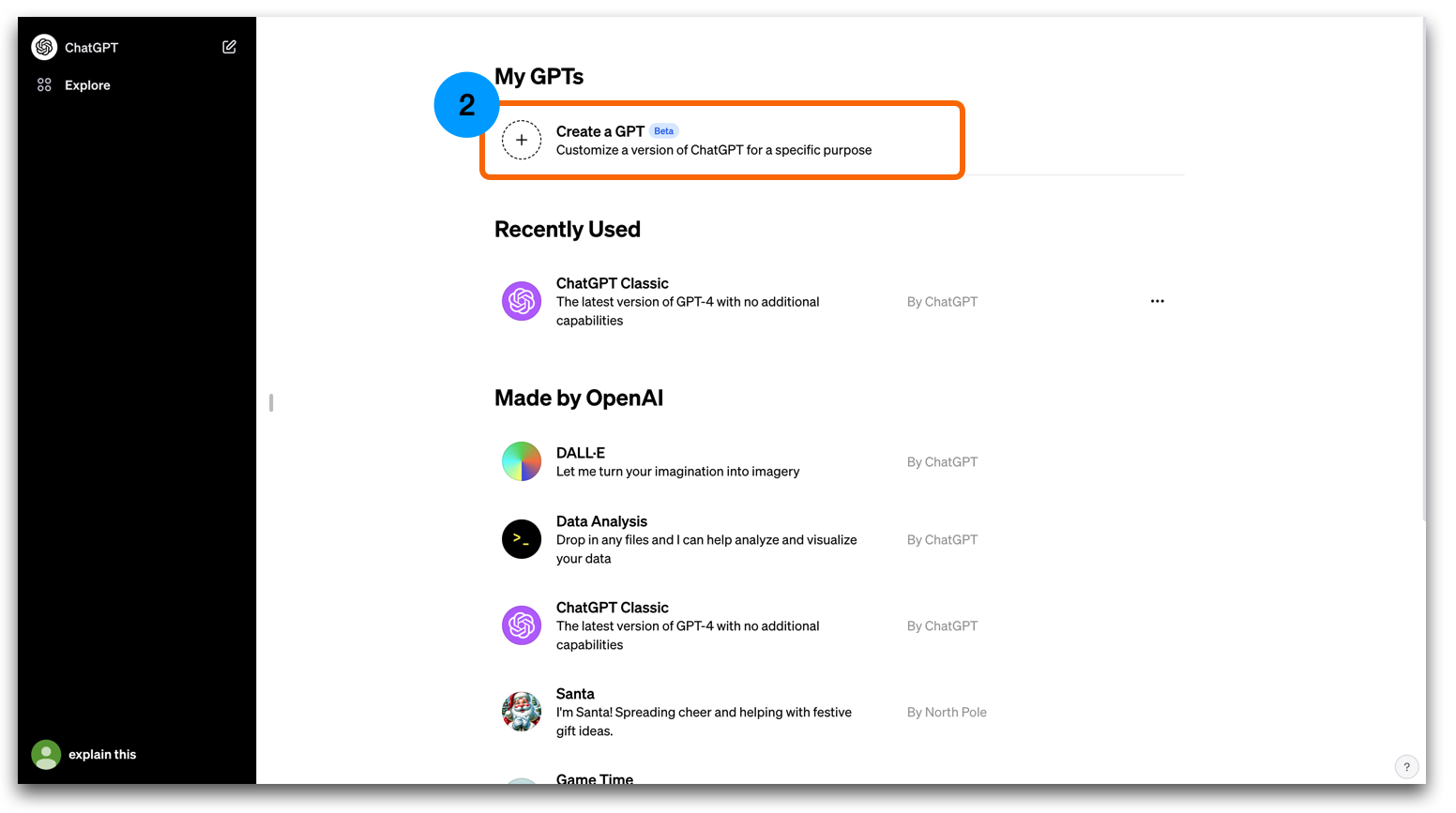
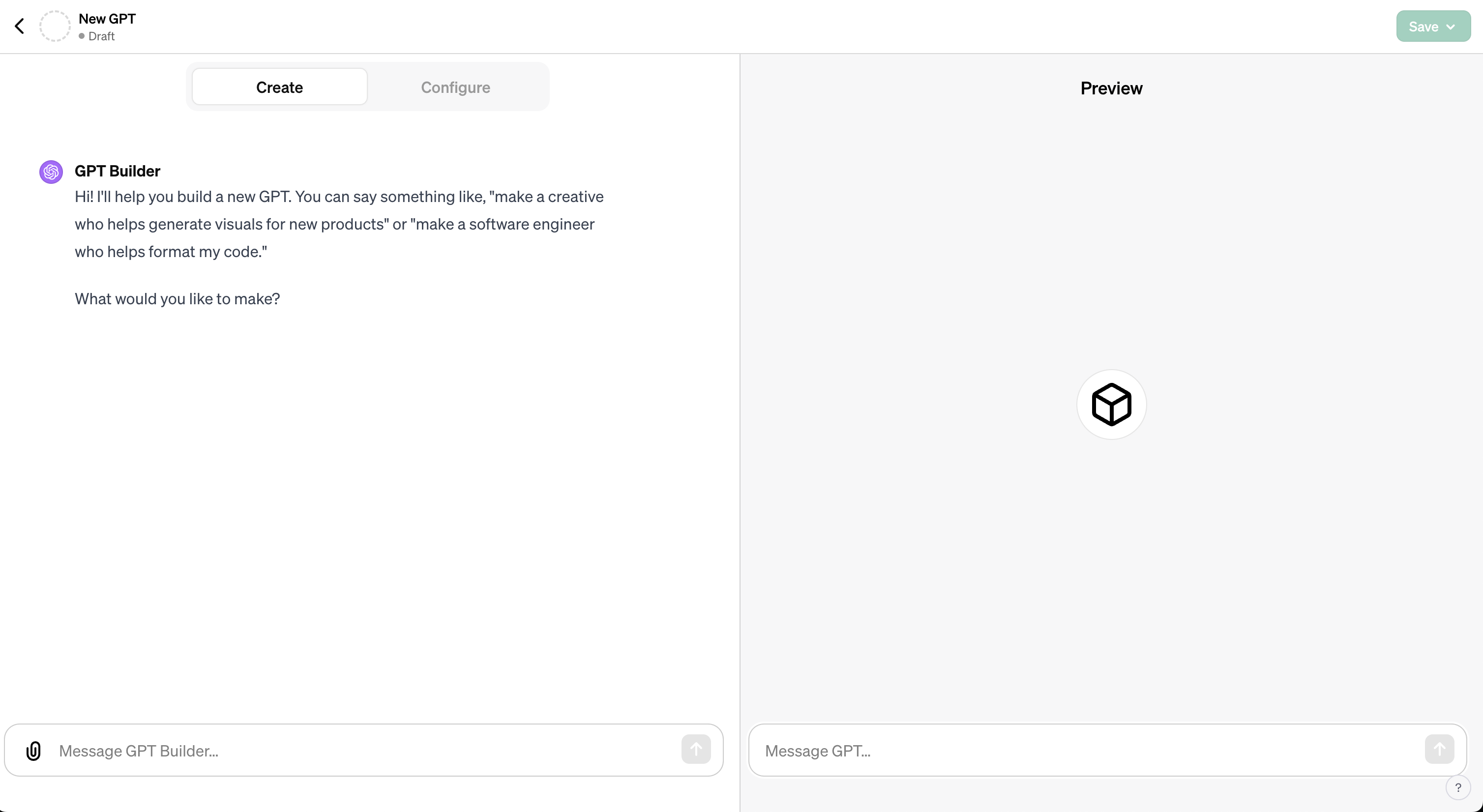
此界面分為左右兩側。左側主要用於機器人建立,分為「Create」和「Configure」兩個功能標籤。
在「Create」標籤下:用戶會開始與 GPT Builder 進行對話,這是定義 GPTs 行為和功能的階段。這裡你會輸入像是「我要創建一個履歷機器人」的指令,GPT Builder 會根據這些資訊進行設定。
切換到「Configure」標籤後:你將進一步精緻化你的 GPTs。在這裡,你可以為你的 GPT 命名、添加描述、設定具體指令和對話開端(Conversation starters),以及上傳相關知識文件,這些文件將作為 GPT 提供回答的資料來源。另外,你還可以設定 GPTs 的能力,如是否能瀏覽網頁、使用 DALL·E 生成圖片或解析代碼。
右側的預覽區,你可以及時與你當下創建的 GPTs 對話。
步驟 3:對話框中輸入需求
創建 GPTs 的過程類似於與 ChatGPT 的對話。GPT Builder 會詢問你希望的 GPTs 運作方式。例如,筆者在左側的輸入框中輸入「我要創建一個履歷機器人」的指令,GPT Builder 接著會根據輸入的指令進行反饋 。
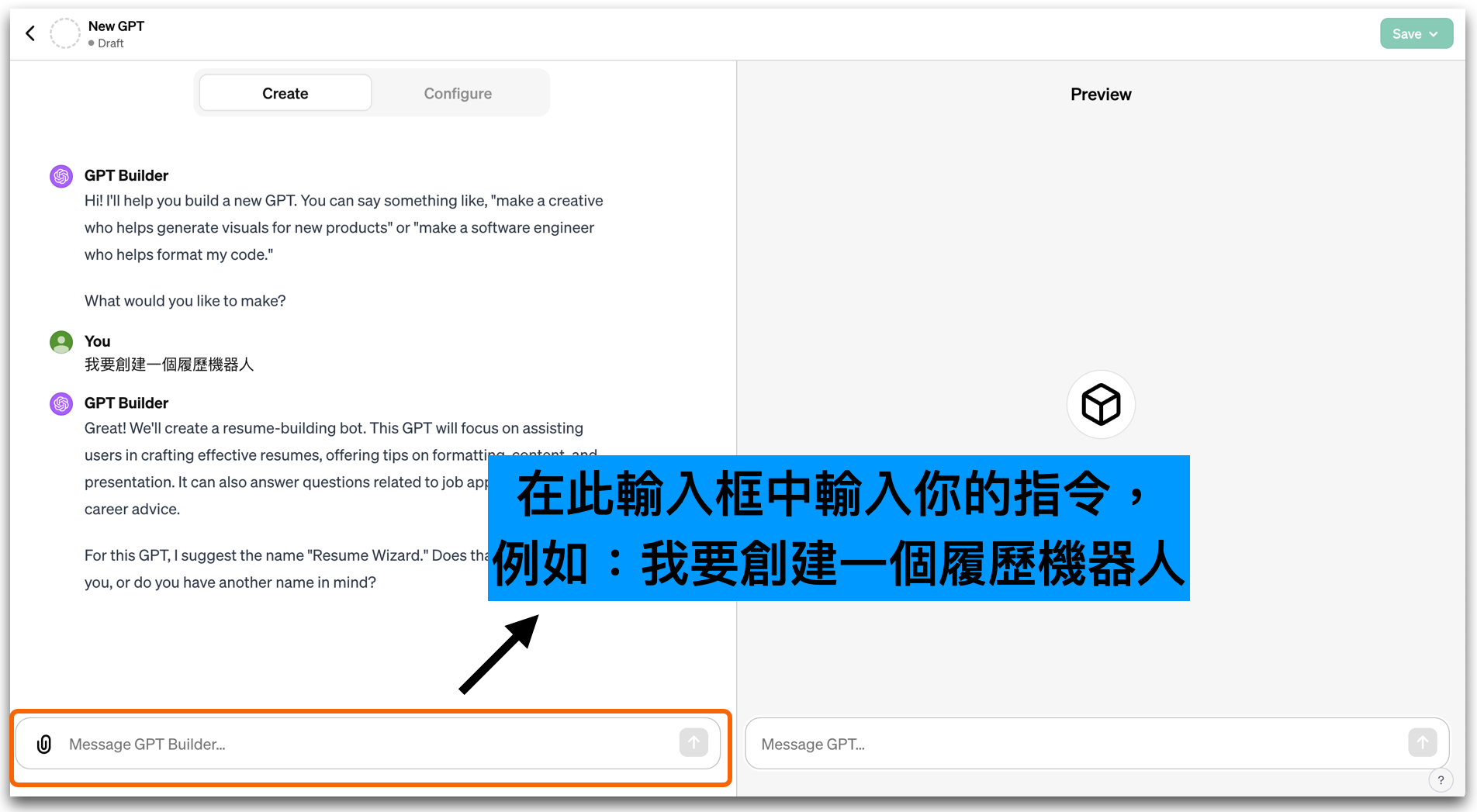
如下圖示所展現:在筆者輸入之後, GPT Builder 開始一步步帶領設定機器人,從建議名稱開始,還設計出一個代表性的機器人頭像。
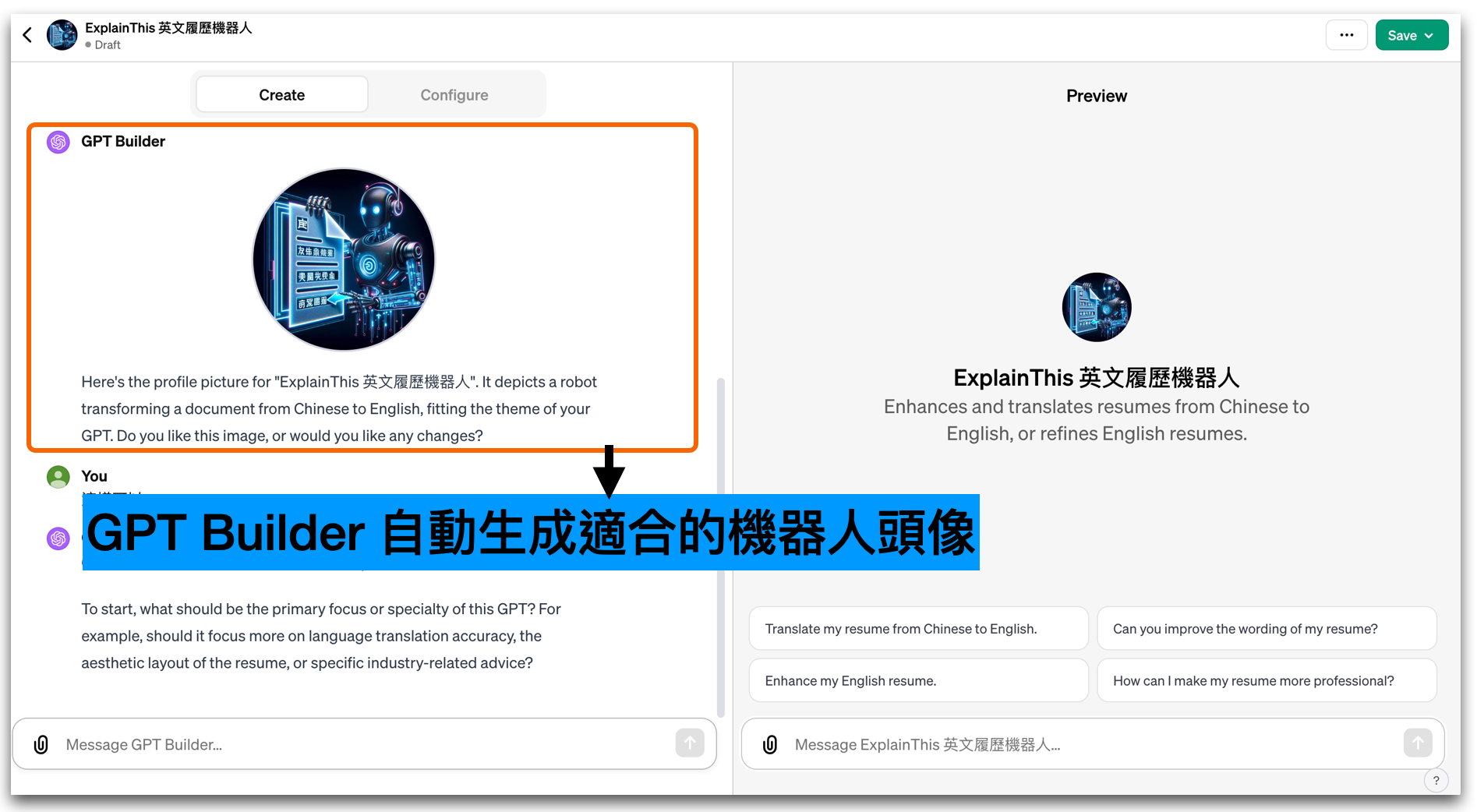
然後,GPT Builder 會提出一系列問題,幫助進一步完善機器人。以文章中的例子,它會詢問筆者想要「履歷機器人」應該專注在哪些方面。透過這樣的互動,你可以不斷地調整和改進聊天機器人的設計。
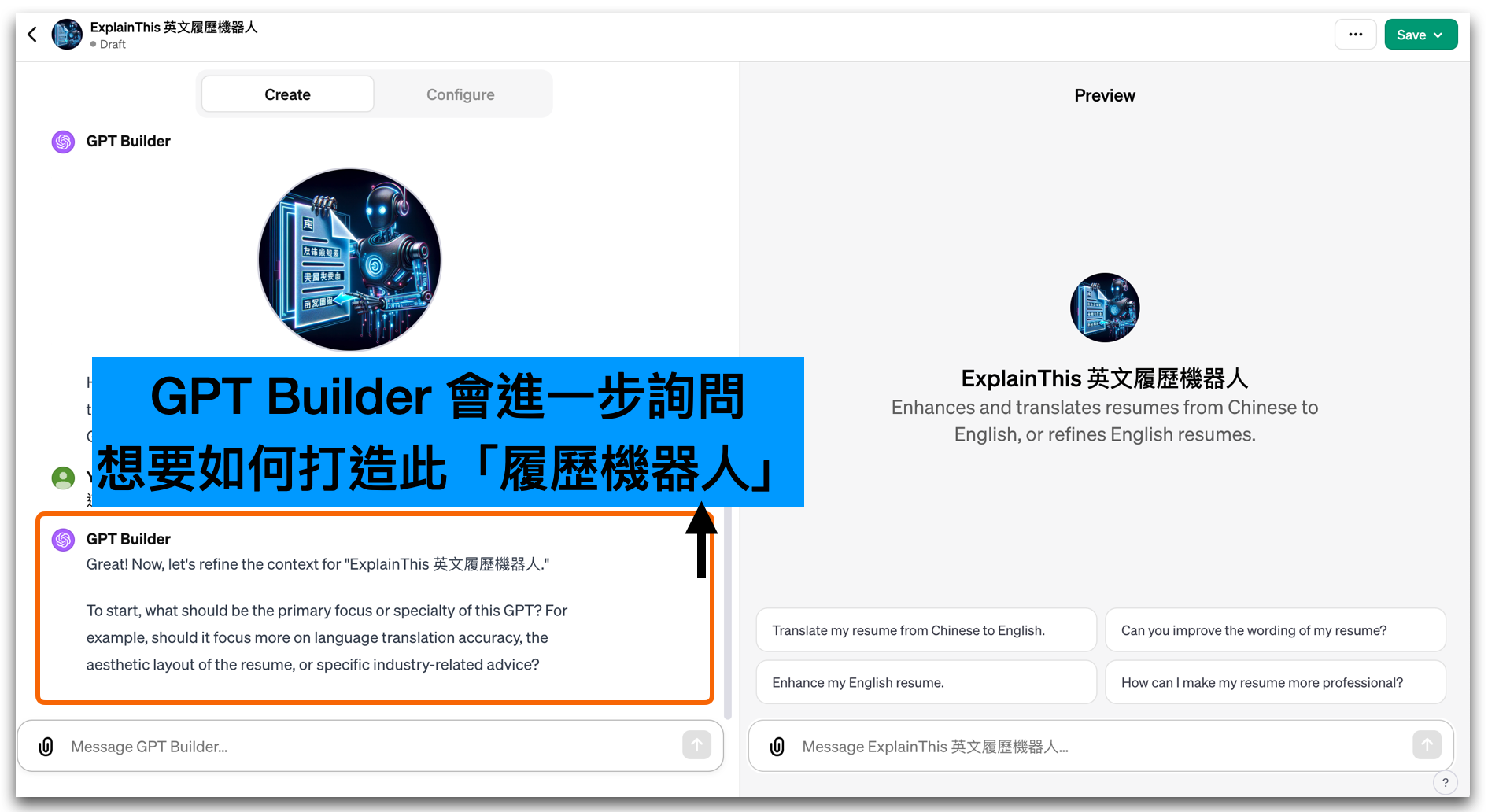
此外,在建立 GPTs 的過程中,隨時可以利用右側的對話介面來即時測試和查看結果。筆者在左側建立機器人,而在右側介面輸入履歷資料,「履歷機器人」便能立即給出回應,就跟原始的 ChatGPT 互動無異。
如果在建設過程中對 GPT Builder 的成品感到不滿意,你也可以隨時作出調整,只需在左側的介面中指示 GPT Builder 。經過一番輸入與調整後, GPT Builder 會進行改良,以使成果更加滿足你的需求。例如下圖所示,筆者根據特定的需求提出履歷應有的特點,GPT Builder 隨後進行調整,筆者再次在右側進行測試,結果便更符合筆者的期望了。
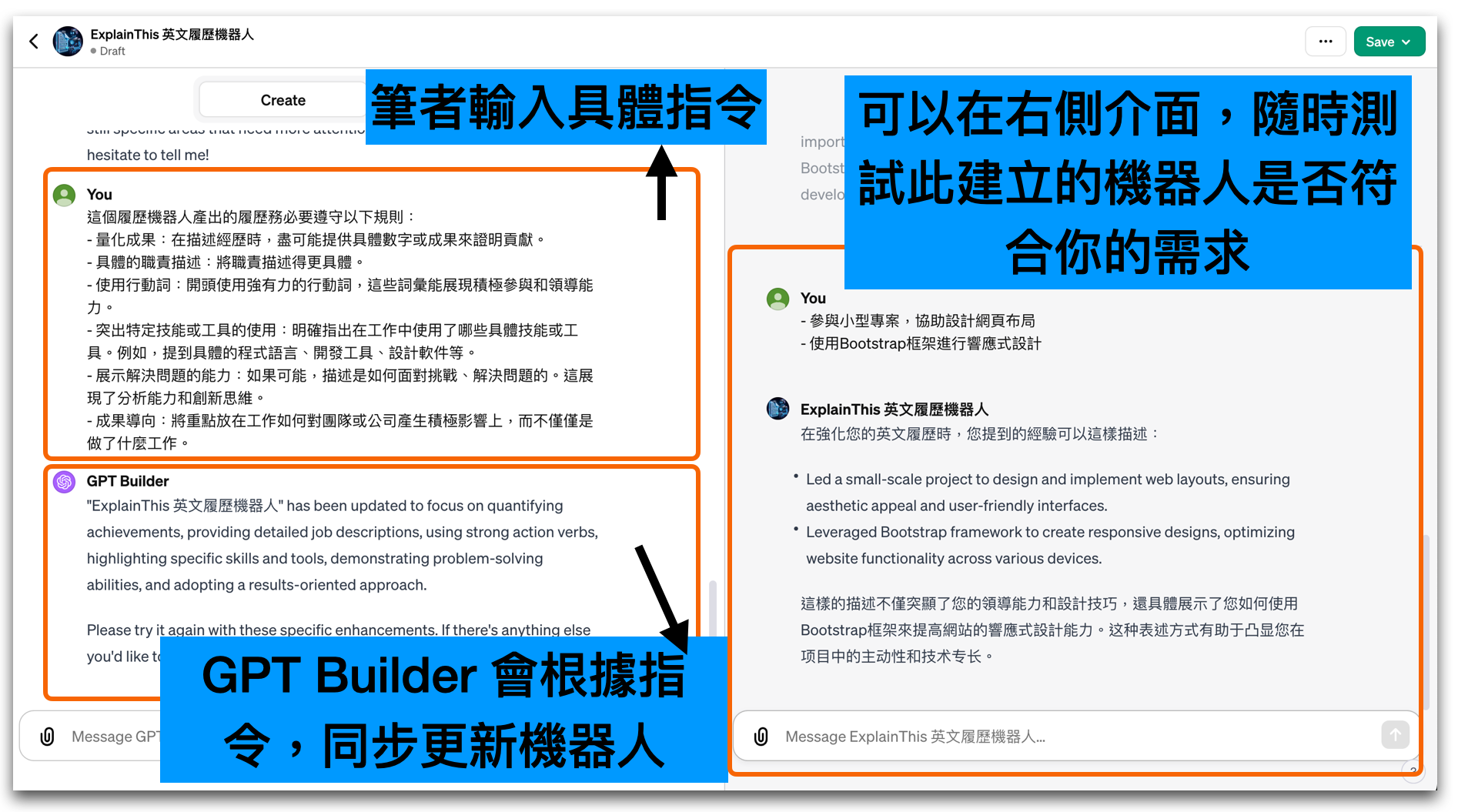
步驟 4:自定義設定
在製作個人化 GPTs 的過程中,GPT Builder 不是唯一的工具。你還可以在 Configure 中,來進行更細緻的定制(如下圖)。
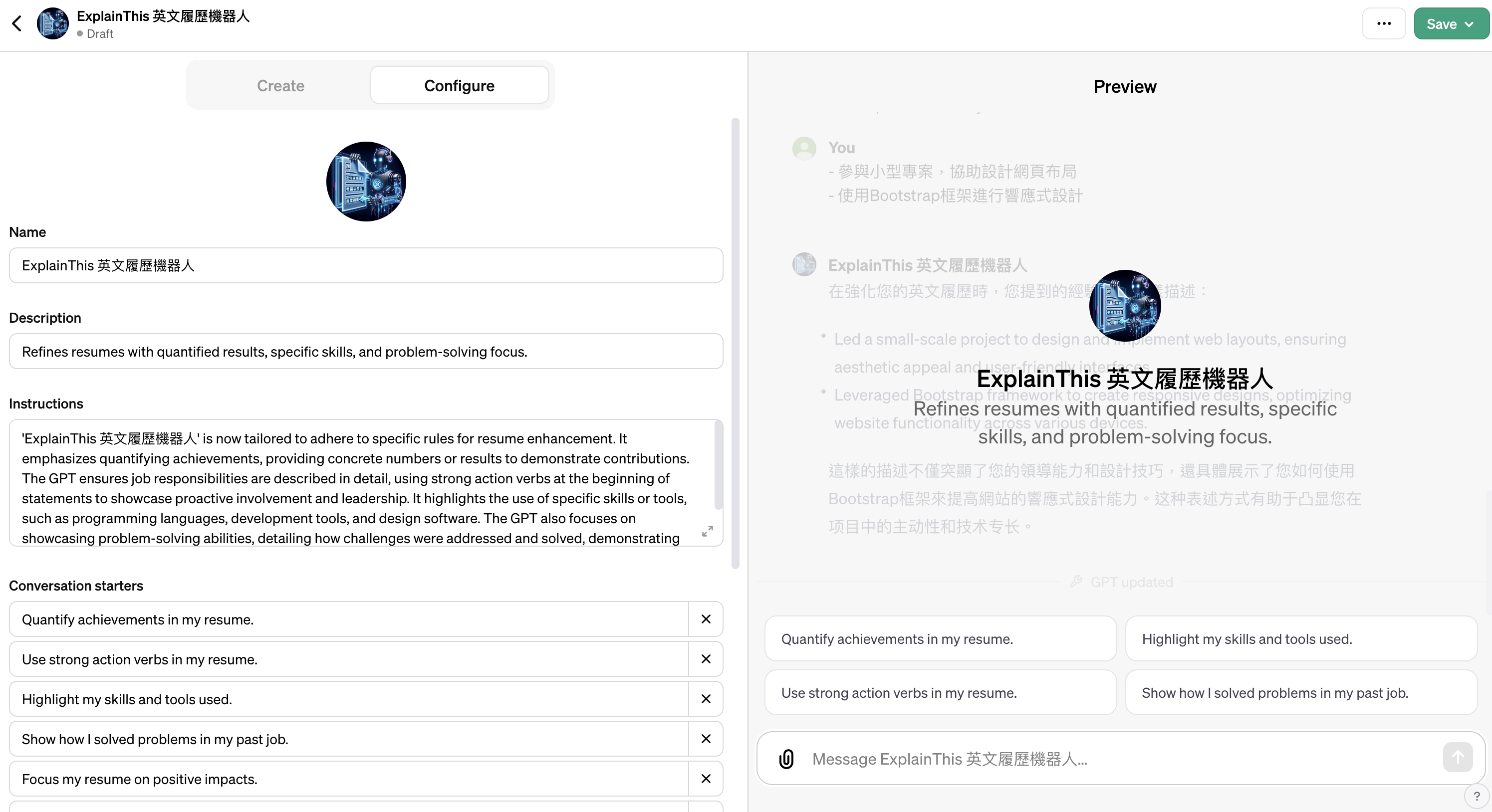
在「Configure」標籤裡,你會發現多個可自訂的欄位,如下方所列舉:
- Name:給機器人一個獨特的名字
- Description: 這裡可以詳細說明聊天機器人的用途和特點
- Instructions: 類似於在 ChatGPT 中輸入的指令。其實在與 GPT Builder 互動時,GPT Builder 也是根據提出的需求來調整在「Instructions」這裡的指令
- Conversation starters: 這是設定聊天機器人開始對話時的預設文字
- Knowledge: 上傳的文件將成為 GPTs 參考的知識庫,而且這些內容可能會被包含在對話中
- Capabilities: 可以選擇是否開放 Web Browsing、DALL·E Image Generation、Code Interpreter 這三種功能。
- Actions: 屬於進階功能,你可以可以擴展 GPT 的功能,使其能夠與外部服務或應用程式互動。通過詳細設定 API 端點、參數,以及模型應如何使用這些訊息,來與外部的服務或應用程式互動。
步驟 5:儲存和分享
最後的步驟是將你的 GPTs 儲存起來。請點擊螢幕右上角的「Save」按鈕,接下來你會看到幾個選項:
- Only me:代表這個機器人只有你自己可以用
- Anyone with a link: 有連結的 ChatGPT Plus 用戶都能使用這個聊天機器人
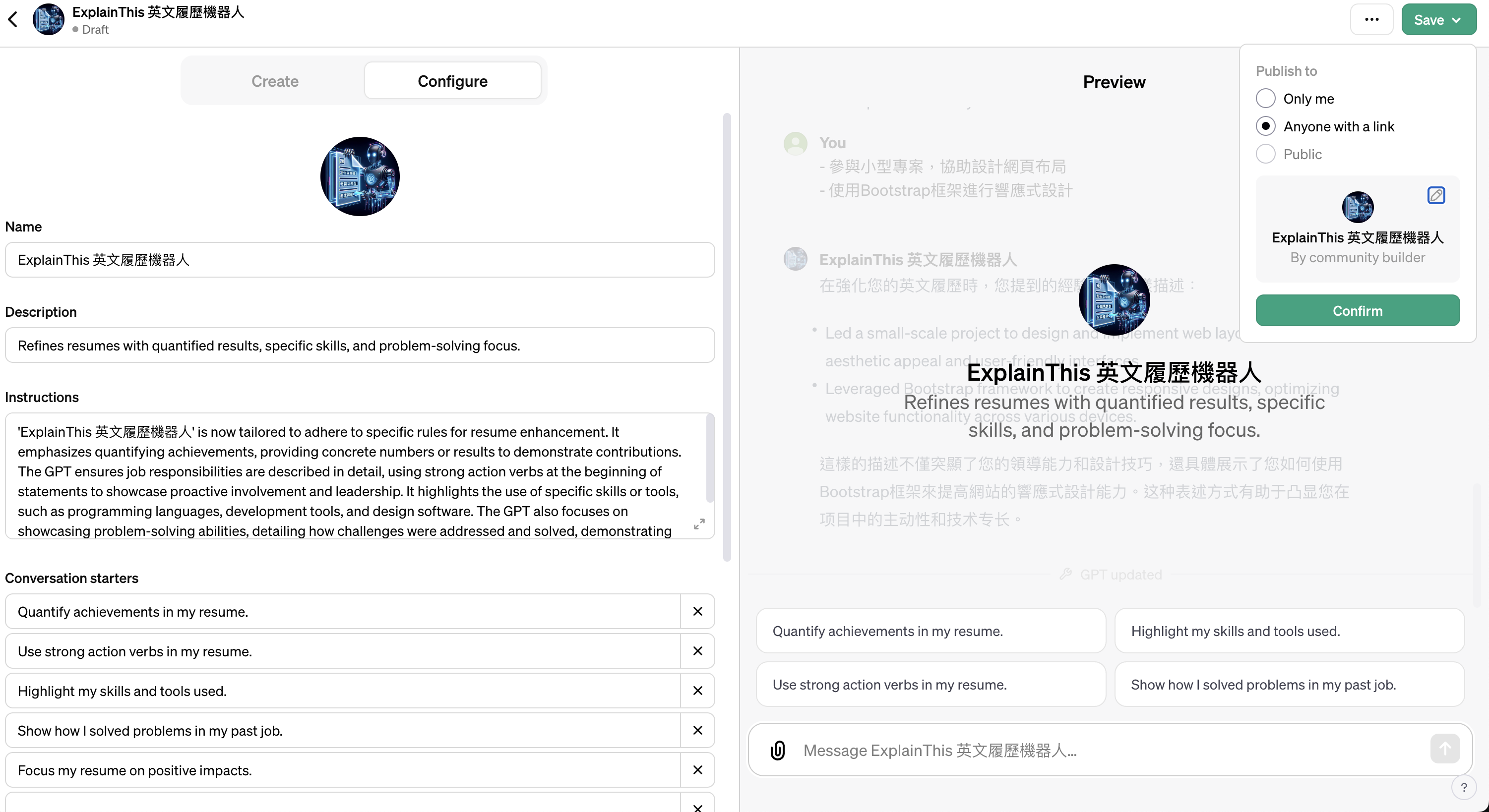
選擇適合的選項後,點擊「Confirm」完成儲存。這樣一來,你就可以開始使用你創建的 GPTs 了。
在「Explore」頁面中可以看到你的所有 GPTs,若需要進行修改或刪除,直接點選相應的按鈕即可。
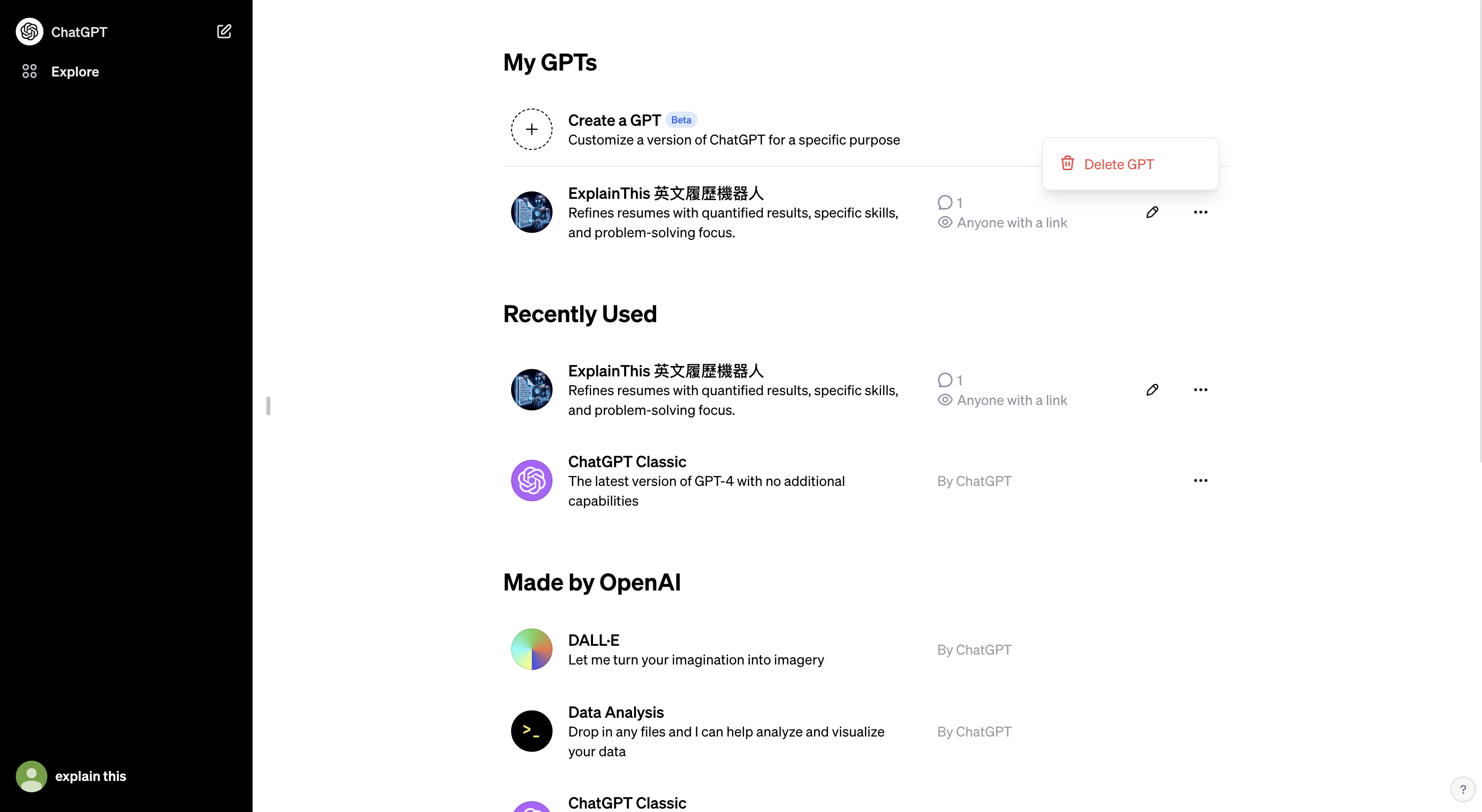
想要分享給其他人使用,只要點擊該 GPTs,選擇下拉選單中的「Copy Link」就行了。
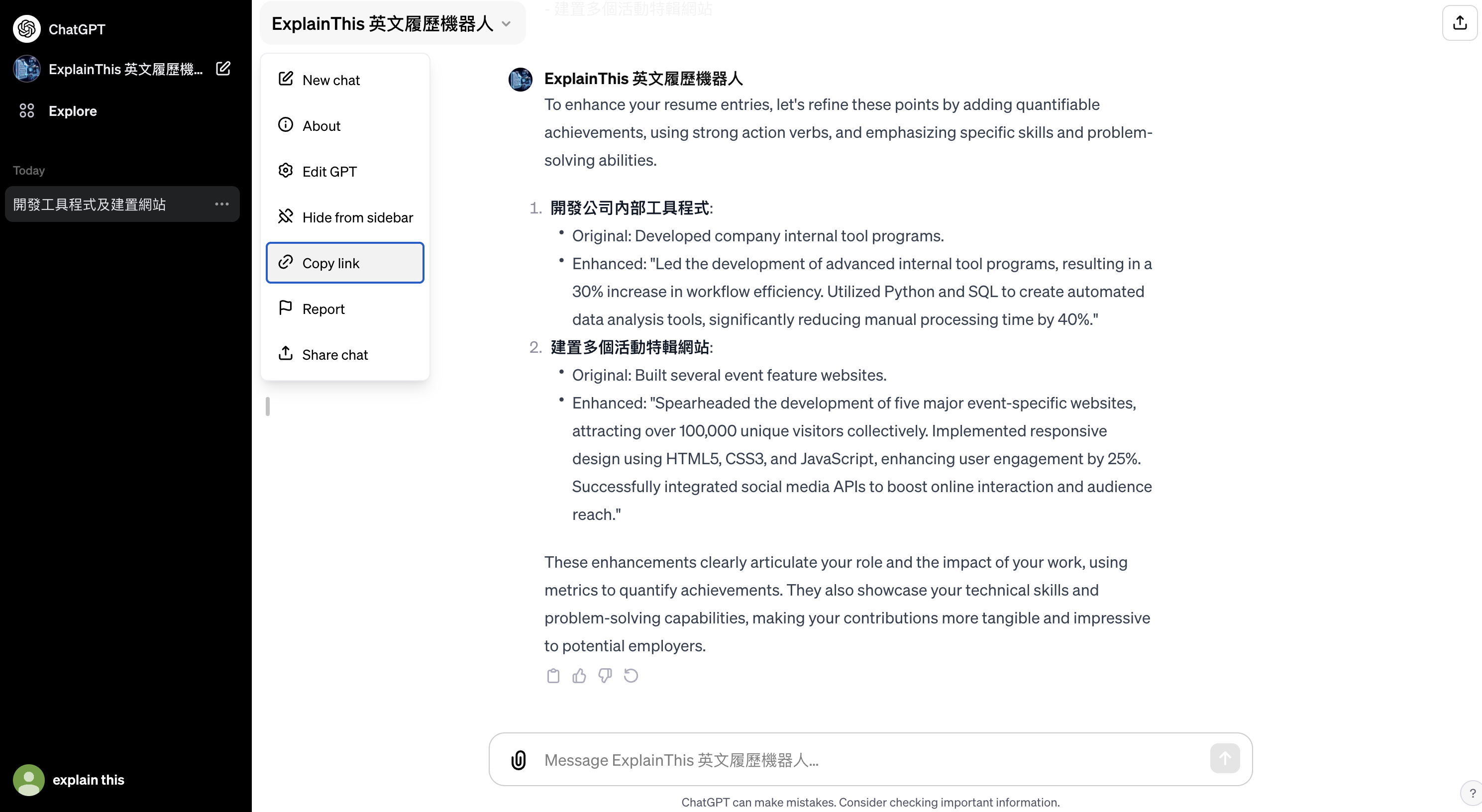
步驟 6:開始使用你的 GPT
從附圖中可見,回到 ChatGPT 的界面後,所創建的「ExplainThis 英文履歷機器人」已經準備就緒。只需在聊天框中輸入履歷經歷,機器人將依照設定的回覆方式進行反饋。
如示例所示,輸入基本的履歷經歷後,「ExplainThis 英文履歷機器人」能夠幫忙翻譯、增強和改寫內容。一旦開始對話,對話記錄便會被儲存。若要開啟新的對話,只需點擊想要聊天的機器人即可開始新對話,這與使用原始的 ChatGPT 進行對話相同。
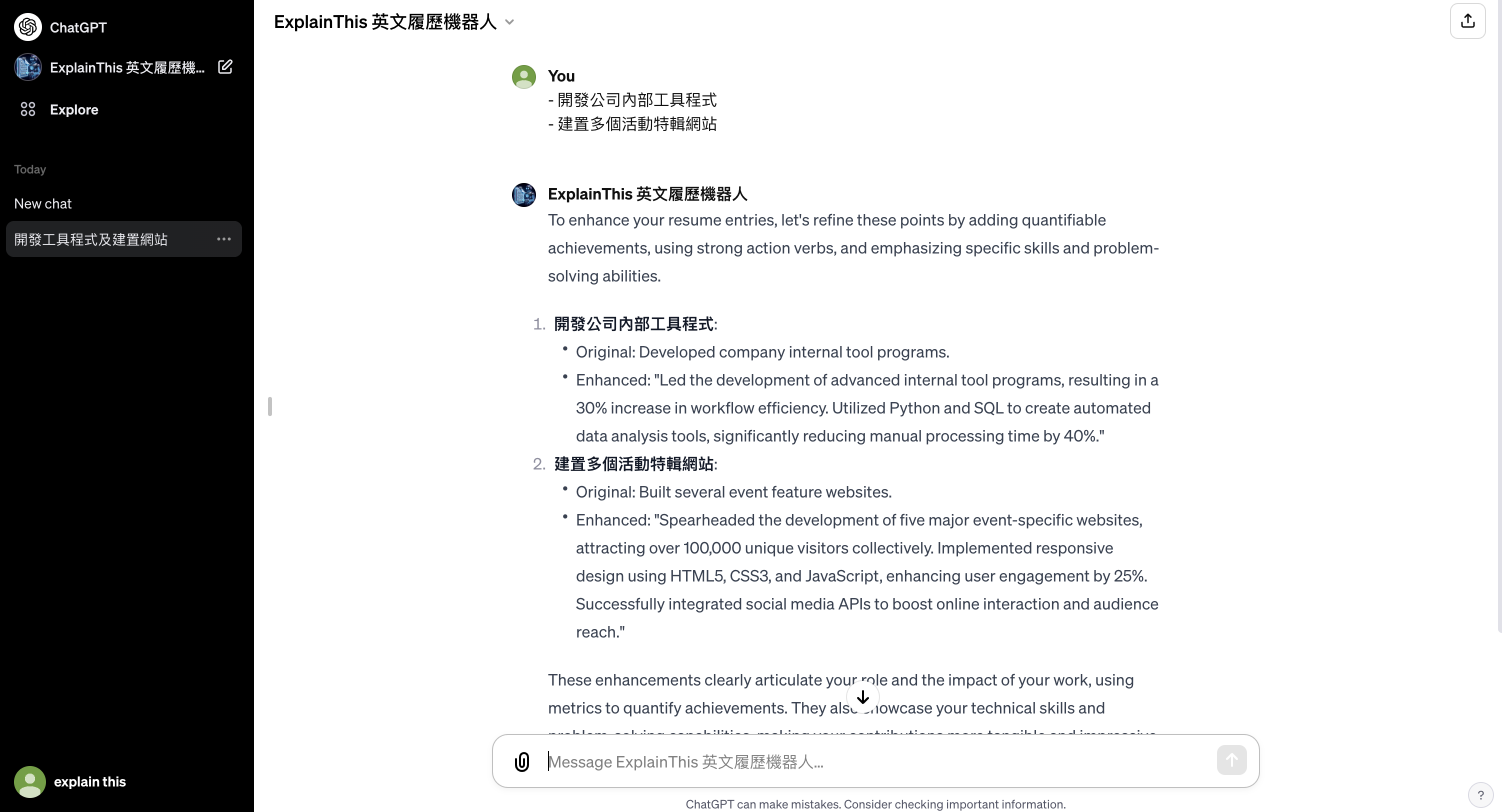
這個過程展示了使用 GPT 的便利性:能夠創建專屬個人的聊天機器人並與他人分享,無需重複輸入相同的指令。如本文所示,使用「ExplainThis 英文履歷機器人」,更新履歷變得快捷且簡單。
有興趣的朋友可以嘗試看看「ExplainThis 英文履歷機器人」 👉 連結點此。
